摘要:本文介绍了麦克风测试设置的位置及方法。在测试麦克风时,需要选择合适的测试环境,将麦克风放置在合适的位置,以确保测试结果的准确性。本文还详细阐述了麦克风测试的具体步骤,包括连接麦克风、调整音量、测试音质等。通过本文的介绍,读者可以轻松地完成麦克风测试设置,确保麦克风的正常使用。
本文目录导读:
麦克风测试设置的必要性
在进行语音交流、录制音频或参与视频会议等场景时,确保麦克风的正常工作至关重要,进行麦克风测试设置是非常必要的,通过测试设置,我们可以检测麦克风的音量、音质以及是否存在故障,从而确保良好的音频传输效果。
不同操作系统下的麦克风测试设置位置
1、Windows系统:
(1)在Windows搜索栏中输入“声音”或“录音设备”,打开“声音设置”或“录音设备设置”。
(2)在“输入”选项卡中,找到麦克风设备,点击“属性”按钮。
(3)进入“麦克风属性”界面后,可以进行测试录音,以检测麦克风的音质和音量。
2、macOS系统:
(1)在顶部菜单栏中找到“系统偏好设置”,选择“声音”。
(2)在“声音”设置窗口中,选择“输入”选项卡。
(3)在麦克风设备列表中,选择您的麦克风设备,并进行测试录音。
3、Linux系统:
(1)打开终端,输入“pavucontrol”命令以打开音量控制工具。
(2)在“输入设备”选项卡中,选择您的麦克风设备。
(3)点击“测试”按钮,进行麦克风测试。
应用程序内的麦克风测试设置
1、语音交流应用:在语音交流应用中,通常可以在设置菜单中找到麦克风测试选项,进入测试界面后,应用会播放一段测试音频,并要求用户反馈音频质量。
2、视频会议软件:在视频会议软件中,一般可以在加入会议前或会议设置中找到麦克风测试环节,用户可以通过测试确保麦克风的正常工作。
3、录音软件:在录音软件中,用户可以在设置菜单中找到麦克风设置选项,并进行测试录音以检测麦克风状态。
麦克风测试步骤及注意事项
1、检查物理连接:确保麦克风已正确连接到计算机或设备,并开启电源(如有)。
2、进行软件设置:按照上述步骤进入麦克风测试设置界面。
3、测试录音:在测试界面进行录音,观察波形图或听取录音效果,确保麦克风能够正常工作。
4、调整设置:如发现问题,可在麦克风属性中进行相关设置调整,如音量大小、降噪等。
5、注意事项:
(1)确保测试环境安静,以便准确判断录音效果。
(2)注意麦克风的摆放位置,避免与扬声器过近,以免产生回音。
(3)在调整设置时,注意适度调整音量大小,避免麦克风过度敏感或失真。
常见问题解决方案
1、麦克风无声音:检查麦克风是否已正确连接,并确保驱动程序已安装,如问题仍未解决,可尝试重新安装驱动程序或更新操作系统。
2、音质不佳:尝试调整麦克风设置中的参数,如音量、降噪等,如问题仍未改善,可能是麦克风硬件问题,建议更换设备。
3、录音有噪音:检查麦克风的摆放位置,避免与扬声器过近,如噪音问题仍未解决,可在麦克风设置中开启降噪功能。
进行麦克风测试设置是非常重要的,可以确保语音交流、录制音频等场景的顺利进行,在进行测试时,要注意检查物理连接、进行软件设置、测试录音、调整设置等步骤,并注意常见问题及解决方案,为了确保良好的音频传输效果,建议定期测试麦克风,并在发现问题时及时进行处理,也要注意保护麦克风设备,避免损坏或过度使用导致的性能下降。
通过以上介绍,相信您已经了解了麦克风测试设置的位置及方法,在实际操作中,如遇到问题,可查阅相关教程或寻求专业人士的帮助,希望本文能对您有所帮助,祝您使用愉快!
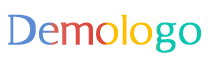

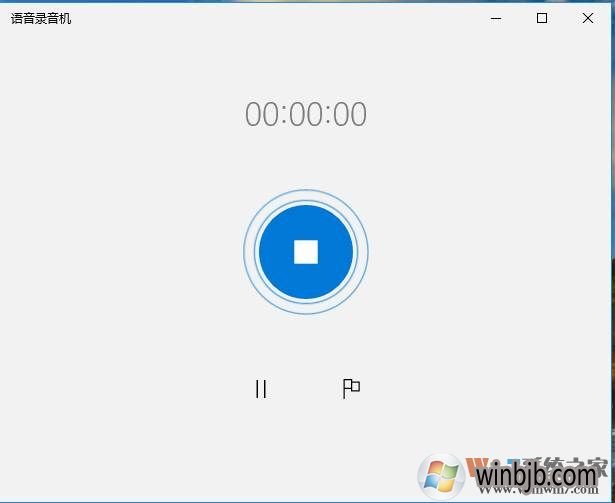

 京公网安备11000000000001号
京公网安备11000000000001号 京ICP备11000001号
京ICP备11000001号